SPEC 5397 - IWMS Multi Warehouse Capability
Date Released: February 2019
Modules: IWMS
Description:Allows multiple companies to share a warehouse.
Reason: Cost Savings
Set-up and Associated Files
Warehouse File - WM1 1
The setting Allow intercompany auto-transfer has been added.
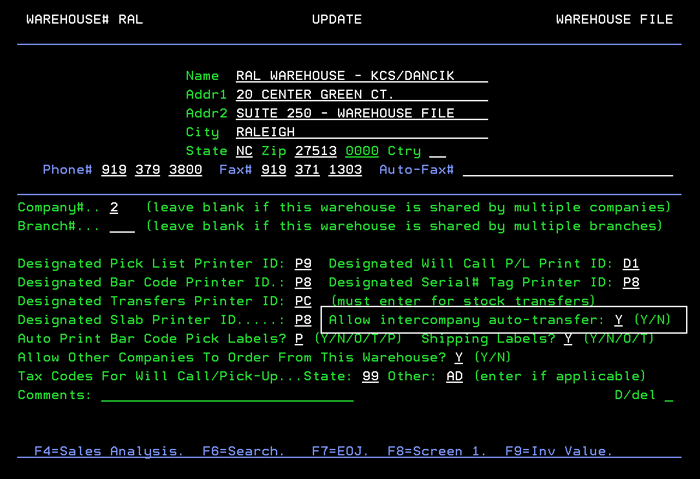
This setting, if set to "N", prevents the auto transfer process from transferring inventory from a warehouse assigned to a company to a warehouse assigned to a different company. The default for the setting is Y.
The auto-transfer process checks the setting:
-
When an order line status is changed to a status that triggers the auto-transfer process, the Allow intercompany auto-transfersetting is checked.
-
If the setting is set to N (intercompany transfers are not allowed) check the header and detail warehouses. If the company number assigned to each warehouse is not equal then do not perform the auto-transfer.
Warehouse Group File (WM1 11)
The Warehouse Group File option was added to the IWMS Physical Warehouse Setup Files (menu WM1).
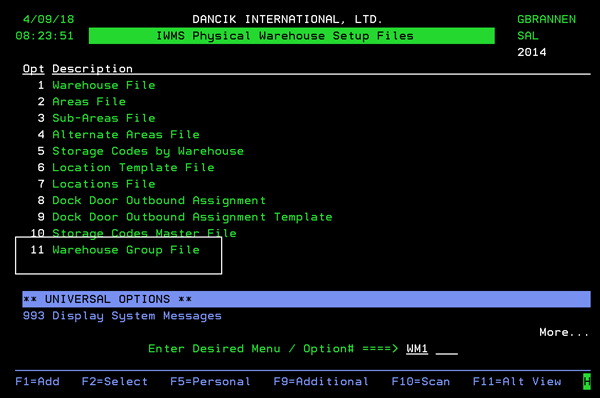
Select the Warehouse Group File and then enter F1 to create a new record.

Enter the Warehouse Group and Warehouse Group Description.
Control User File Maintenance - Web Control Panel (NAV 5 Option Y)
A Warehouse Group setting was added to the Inventory, Warehouse & Printing Options (screen 3).
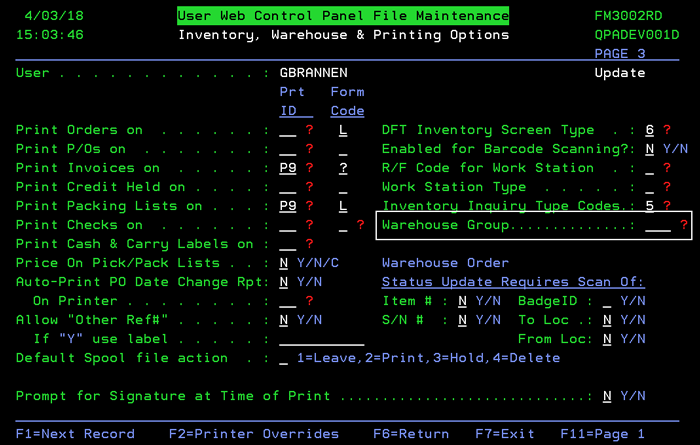
The Warehouse Group setting establishes a default warehouse group.
Warehouse Group Added to Work Queue Scope Definitions - WM8 103
Work queue scope definitions are used to determine the amount of work to assign to an operator when the next task is assigned to them by the directed picking application. The directed picking application processes the work queues in the priority set up with the IWMS Dashboard Task Queue panel. When an operator needs a new task, the application assigns the first order line based on priority, then the work queue scope comes into play by assigning the operator to the matching records based on the work queue scope definitions.
You can now set up Work Queue Scope Definitions by warehouse group.
Access menu option WM8 103 - Work Queue Scope Definitions.

Select a warehouse group.
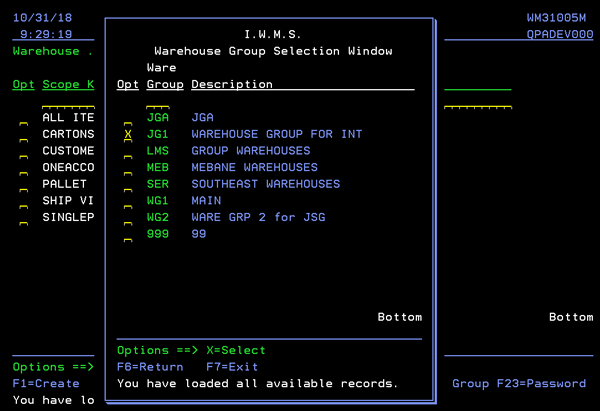
Enter a "U" to access the details of the Warehouse Group.
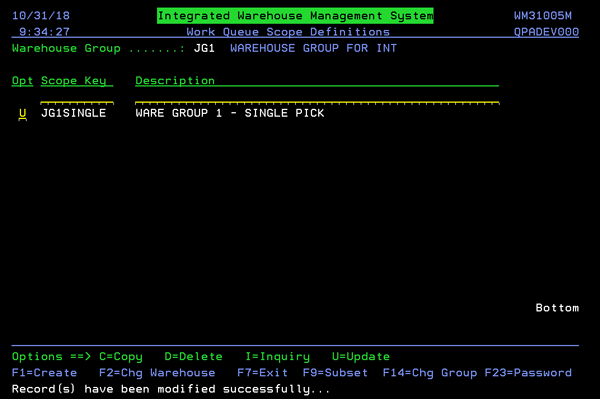
Enter a "?" in the Opt field to display all the Task Field Names.

Enter a "?" in the Opt field to display all the Task Field Names.
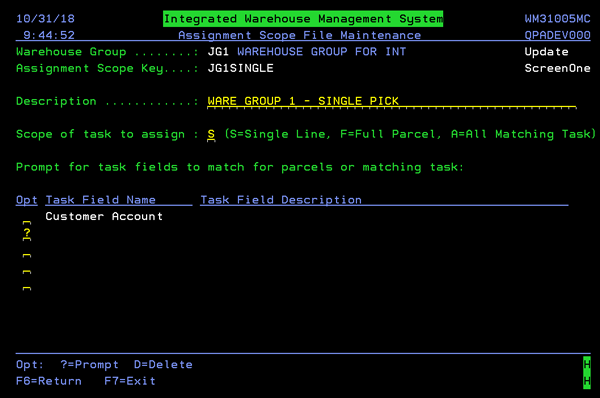
Enter an "X" to include Tasks for the Warehouse Group.
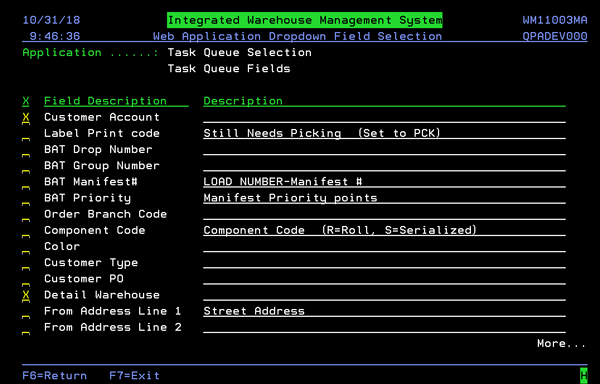
F14 Change Group Function Key Added
The F14 function key allows you to change Warehouse Groups.
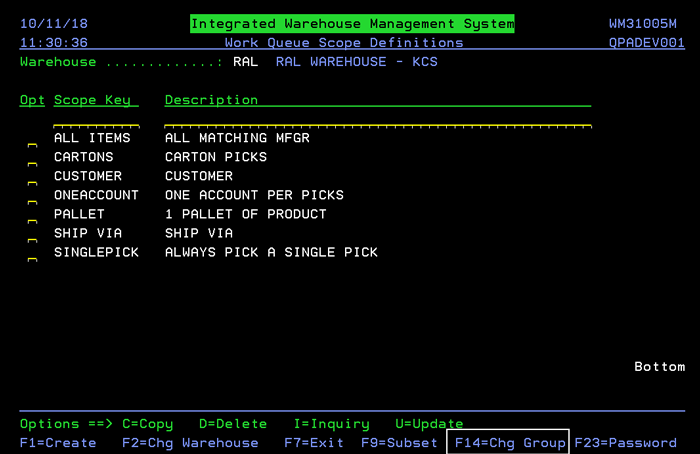
When F14 is pressed a list of valid warehouse groups appears.
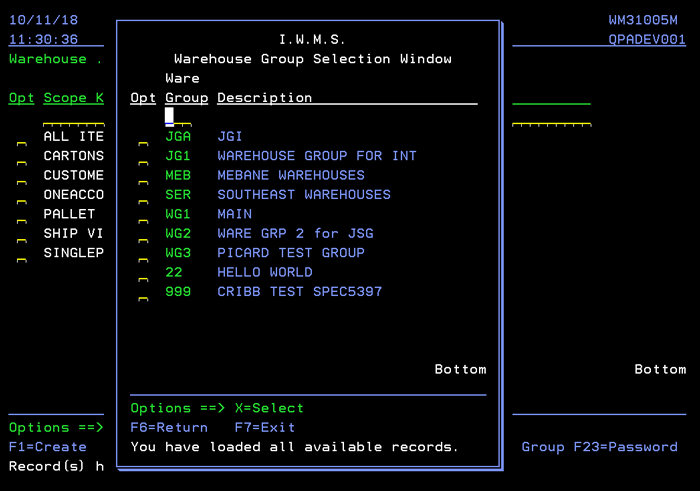
Warehouse Group added to Warehouse Shipping reports
Reports can now be run by Warehouse Group.
Shipping reports consolidate orders for the same billto onto 1 BOL. When the warehouse group is selected consolidation is based on billto and shipto address. If the addresses are the same, orders are consolidated into 1 BOL regardless of the billto number.
Green Screen (WAR 8 - Warehouse Shipping Reports)
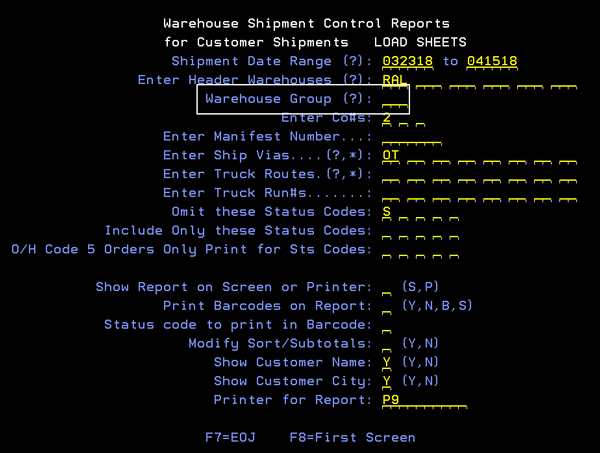
Navigator (Warehouse Shipping Reports under Warehouse)
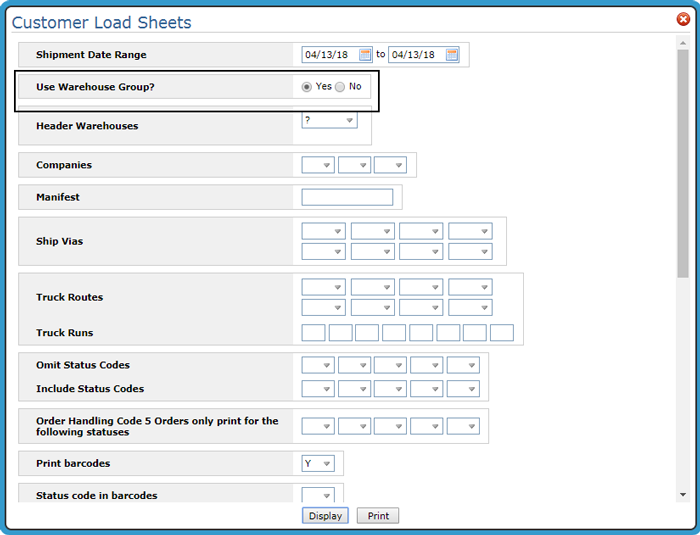
When Warehouse Groups are used the drop down menu for Header Warehouses is populated with the available warehouse groups.
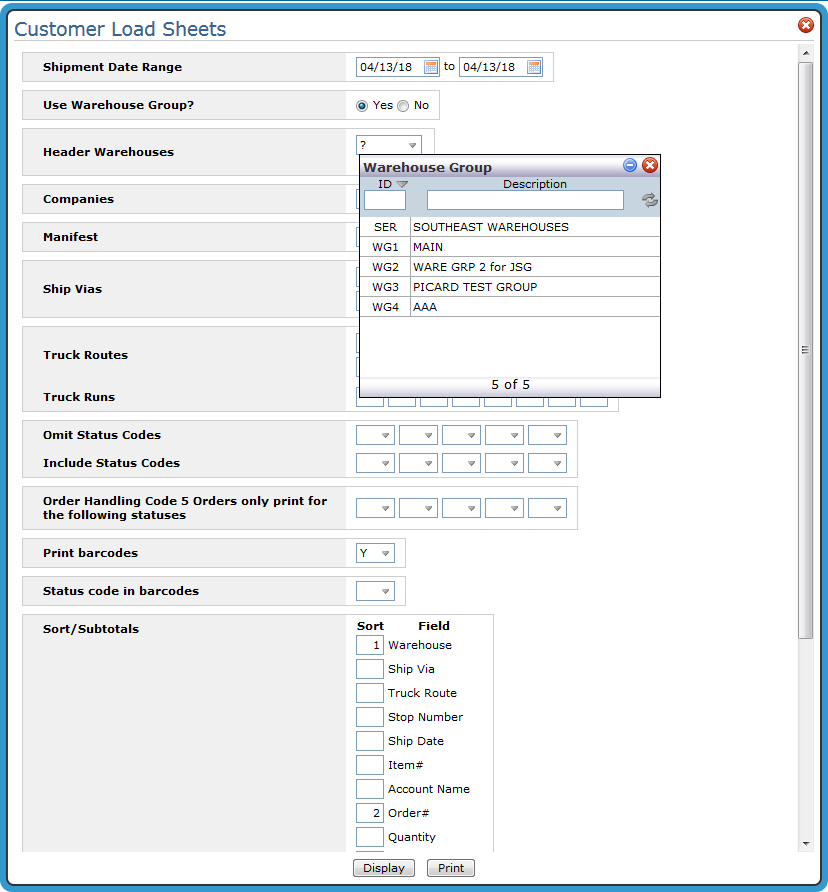
Warehouse Groups added to the Dock Door Assignment Options
Dock Door assignments are made via options 8 and 9 on the IWMS Physical Warehouse Setup Files (WM8).
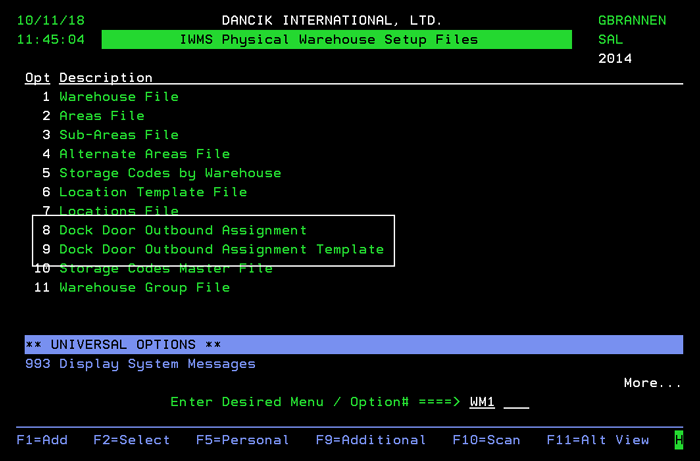
Select either option 8 - Dock Door Outbound Assignment (shown below) or option 9 - Dock Door Outbound Assignment Template.
The F14=ChgGroup function allows you to view and change dock door assignments by warehouse group.
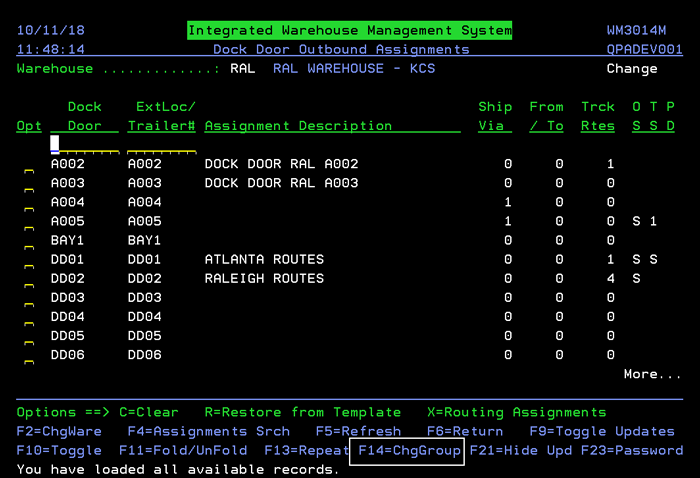
When F14 is pressed a list of valid warehouse groups appears.
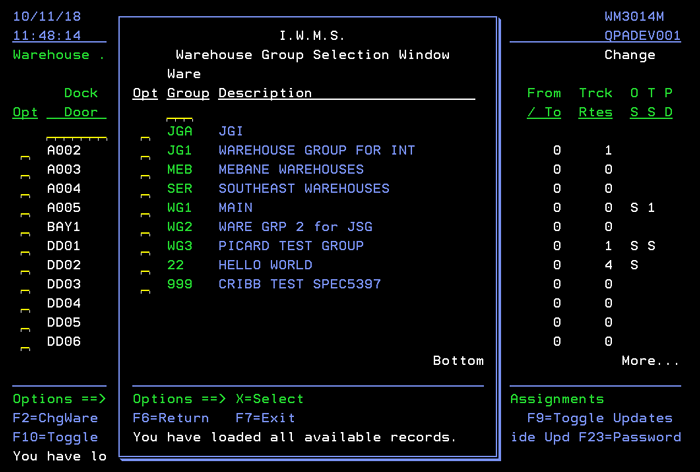
Select a warehouse group to display it's dock door assignments.
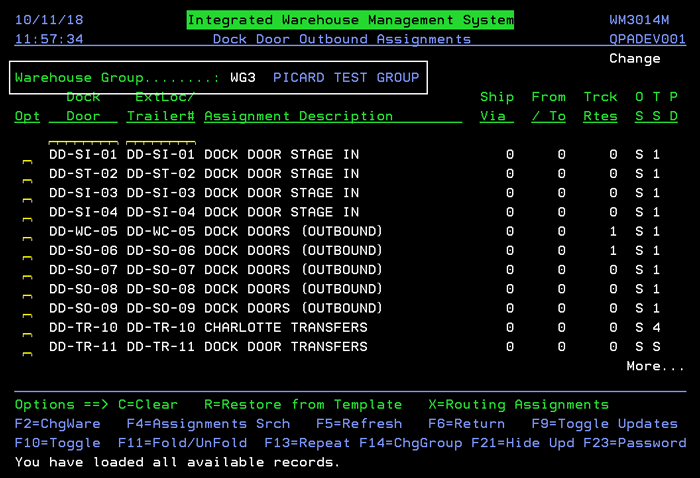
Updates to Cycle Counts
Cycle counts are started by creating cycle count tickets. The user enters parameters that determine what data is collected. Prior to this enhancement, only a cycle count for a single warehouse could be run at a time. This enhancement allows the user to create tickets for multiple warehouses at the same time.
Warehouse group has been added as a cycle count option to the options on the cycle count menu (CYC).
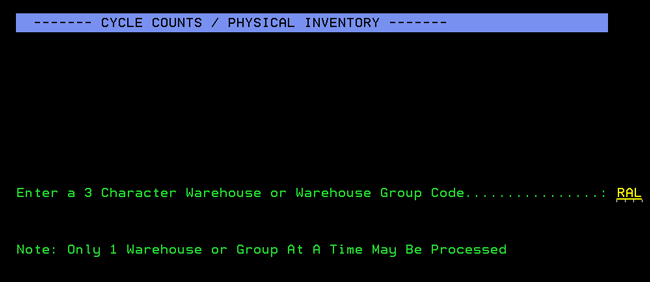
Notes
- If a Warehouse Group Code is entered on the workstation control panel, the Warehouse Group Code is the default entry.
- If no Warehouse Group Code is entered, the single warehouse code from the workstation control panel is defaulted in.
Create Cycle Count Tickets & Run Report - CYC 2
Warehouse groups can now be included in cycle counts.
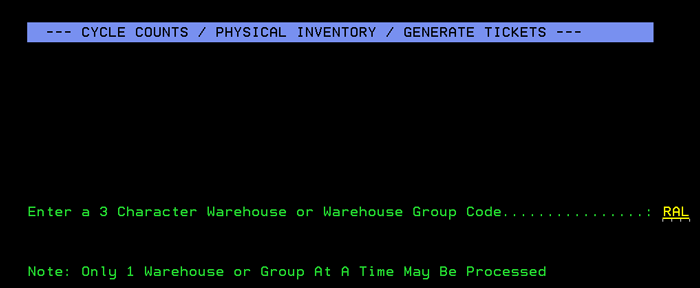
The system does not allow you to create tickets for a single warehouse if that warehouse is part of a group. If a single warehouse is part of a warehouse group, the following message appears.
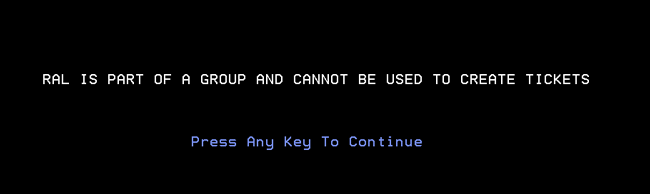
- If a warehouse group is entered create tickets for the data in all of the warehouses included in that group.
- The warehouse field in the file for each record (ticket) will still be the warehouse for the ticket.
Entering Cycle Counts - CYC 3 or Option 13 on the RF Menu
The process of actually entering the cycle counts has been enhanced to include warehouse groups.
The Warehouse field displays the warehouse group if the file of tickets is named as a group.
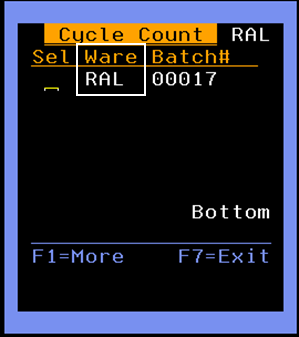
Once the batch has been selected the warehouse continues to be the actual warehouse for the ticket. This functionality holds true for the entire process.
After the item is scanned/entered the system looks for the item number/serial number. If the system cannot find a match for the inventory a message appears at the bottom of the RF screen.

Press F1=Add to enter an actual warehouse.
- The warehouse must be one in the group they are working in. When the warehouse is entered, the system:
- Checks that the company is assigned to the warehouse.
Checks that the manufacturing file for the item entered is set to that company.
Checks to see if the warehouse file company code is allowed for the Manufacturer. If not an the message Restrict this Mfgr to these company#s is issued.
Print Counts (and Variance Reports) - CYC 4
Warehouse groups can now be included in the variance reports.
The report has been updated to display Selected Warehouse Group when run for a Warehouse Group.
Post/Update Counts - CYC 5
Cycle count tickets can be posted by Warehouse groups.
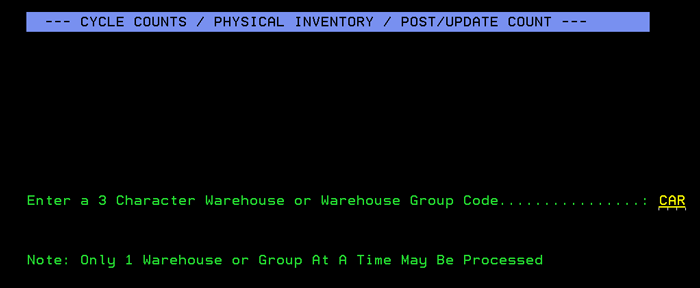
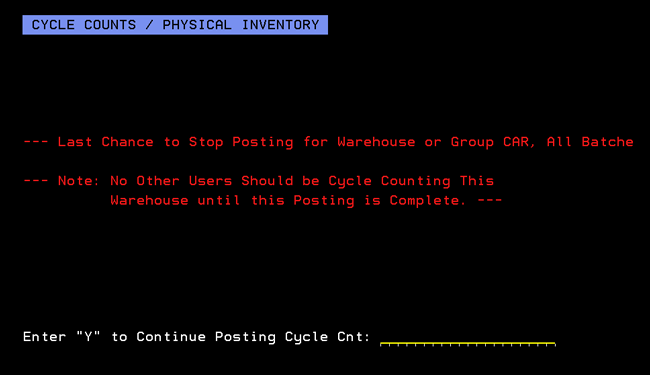
Updates to the IWMS Web Application
The Task Queue Manager, Operators Panel and Outbound Dockdoors options were updated to include a Warehouse Group.
Task Queue Manager
Search Selections
Warehouse Group was added as a selection criteria.
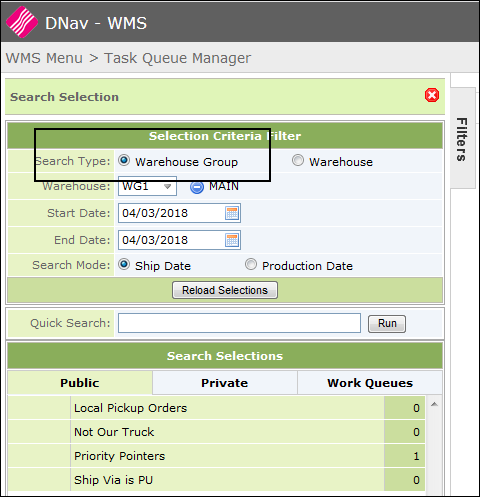
- If a Warehouse group is entered on the user's control panel (NAV 5), Warehouse Group is the default search and the Warehouse Group is imported into the Warehouse setting.
- If the Warehouse group code is blank, the radio button is defaulted to Warehouse and the Warehouse setting is populated with the warehouse from the user's control panel.
Warehouse Group added to IWMS Task and Work Queues
The Warehouse Group can be selected as a Search Type via a radio button on the header.
If a Warehouse Group is entered on the users Control User File Maintenance - Web Control Panel (NAV 5 Option Y), it is automatically imported in as the default.
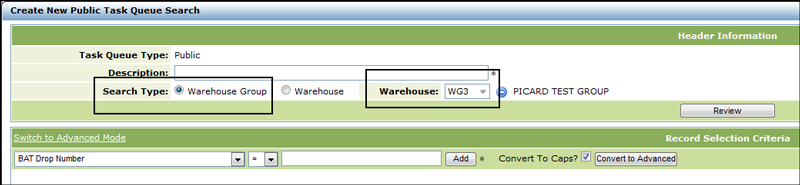
The Warehouse Group has also been added to the Record Selection Criteria and Grouping Selection drop down menus.
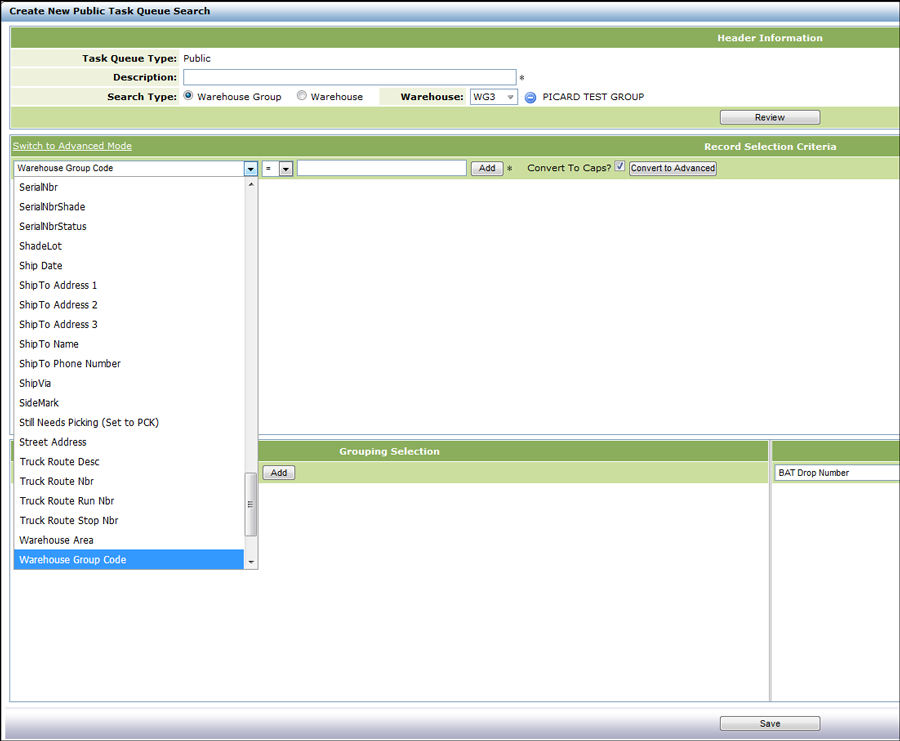
Operators Panel
A warehouse group search option has been added.
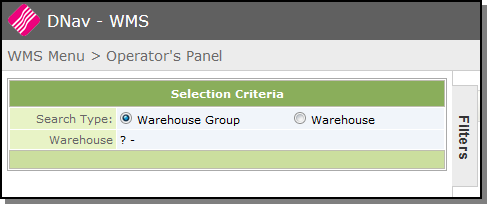
- If a Warehouse group is entered on the user's control panel (NAV 5), Warehouse Group is the default search and the Warehouse Group is imported into the Warehouse setting.
- If the Warehouse group code is blank, the radio button is defaulted to Warehouse and the Warehouse setting is populated with the warehouse from the user's control panel.
Assign Outbound Dockdoors
A warehouse group search option has been added.
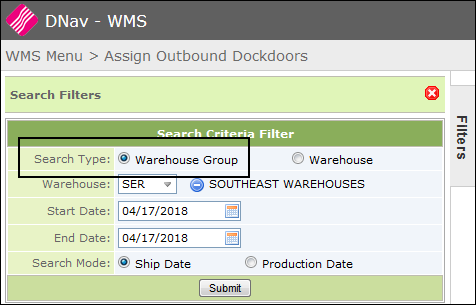
- If a Warehouse group is entered on the user's control panel (NAV 5), Warehouse Group is the default search and the Warehouse Group is imported into the Warehouse setting.
- If the Warehouse group code is blank, the radio button is defaulted to Warehouse and the Warehouse setting is populated with the warehouse from the user's control panel.
